画像はフリー写真素材ぱくたそさんより、モデルさんは河村友歌さんです。
さて、私ひろたつは途中気合いを入れてタブレットPCを購入・・・が、わずか数回で電源が入らなくなり未だに修理もせず、約1年ひたすらスマホから当ブログを更新してきました。
スポンサーリンク
ファンブログさんはSeesaaブログのシステムとほぼ同じ
当ブログはA8.net
![]() さんの無料ブログの
さんの無料ブログのファンブログなのです
ファンブログさん自体のカスタマイズ記事はネット上で検索しても少ないです。そんな中で何度かお世話になったのはこちら→ファンブログ テックさん、公式サイトではないですが色々詳しく書いて下さってるので度々お世話になってますね
カスタマイズ記事は圧倒的にSeesaaブログさん向けが多数です
システムがほとんど同じなので、Seesaaブログのカスタマイズ記事はほぼ流用出来ます。私がお世話になったのは、アフィリエイトで稼ぐ方法を全部話そうと思うさん、Seesaaブログの各種カスタマイズ方法をほとんど全てこのサイトで勉強させて頂きました。
本題!スマホからのコンテンツカスタマイズ方法!
という訳で、その都度ネット上で検索しながら自分なりにカスタマイズしてきましたがPC前提の記事が多く、私自身が大変苦労しましたので、スマホでファンブログをカスタマイズしているお仲間へ!なコンテンツのいじり方を♪
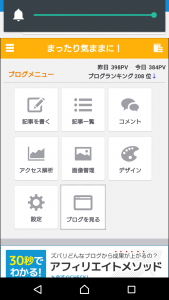
↑まずは、スマホのブログ作成画面、こちらで出来る事は少ないので下の方にスクロールしてみましょう!
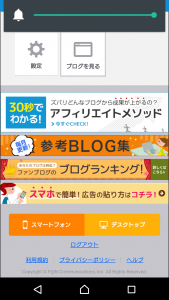
右下のデスクトップボタンでPC表示画面に切り替えます。
今回は私が苦労したコンテンツ(サイドバー等)に絞りますね
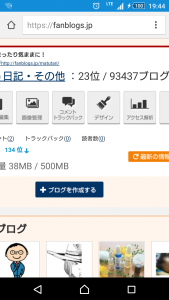
↑まずは上の画面でデザインボタンを押してみましょう。すると下のような画面に切り替わります。
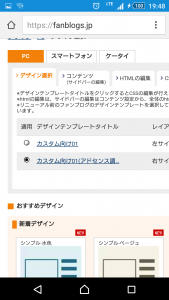
続けてコンテンツ(サイドバーの編集)を押します。
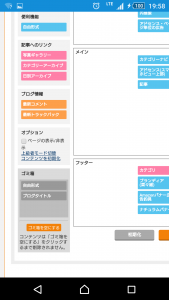
はい!サイドバーの編集画面になりました。しかしこのままの画面では、各種サイドバーのコンテンツをクリック出来ませんので移動することも、順番の入れ替えも出来ません。
スマホからのコンテンツ編集は上級者モードから!
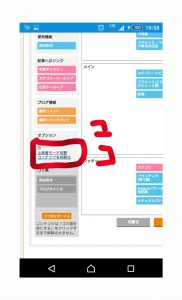
先ほどの画面の左下部分の上級者モード切替をクリックします。するとこんな画面↓になりましたね!
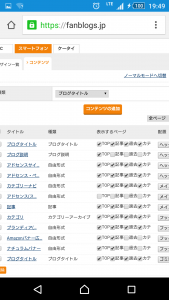
これでやっとスマホからでも、サイドバーのコンテンツを編集したり・順番を入れ替えることが可能です♪
上の画面でコンテンツボタンを押すと下のような画面になります。
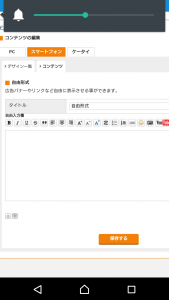
上のタイトル欄はブログには表示されませんので、自分でわかりやすい名前をつけましょう。後は自分に必要なアドセンスさん等のコンテンツをこちらに書き込めば完了です。最後は保存ボタンを押して下さいね~
また、先程の画面でトップ・カテゴリー・過去記事・記事どこに表示させるかと、一番右の数値でサイドバー内での表示順序を変更出来ます。
この作業をスマホでする為にタブレット購入した私(^^;
ブログ開始から半年程経って、カスタマイズを少しずつしていった頃にこのコンテンツ(サイドバー等)のカスタマイズの壁にぶつかりました。私の質問の仕方が悪かったので、ファンブログさんへの質問でも解決出来なかったし、ネット上でも見つからず大変苦労しました。
大変ですがファンブログのほぼ全ての作業がスマホのみで可能です。
ゆくゆくはワードプレスもいいな~と考えてますが、今はまだファンブログで頑張ってみようと私は思ってます。平成28年4月17日の時点で「fanblogs.jp」を含むツィートがTwitter上で出来ない状態のようですね~はやく復旧して欲しいなぁ
2016年11月この記事の修正時点でファンブログのツイッター連携は今後も無さそうな感じですね。


